Step-by-Step Quickstart using the Grandstream (WebRT) Web Wave UCM62XX application
Prerequisites
- Internet connected UCM62XX Phone system.
- Extension account information on the UCM62XX. Usually the “Your Account of UCM” email. Ask your phone administrator to email this information if you do not have it.
- Google Chrome (v67 or higher) or Mozilla Firefox (v60 or higher) web browser.
- Computer-connected microphone and speakers.
- Optional: Webcam.
In the “Your Account of UCM” email look for the User Settings. You can click on the the “User Portal Login URL for Public:” link.
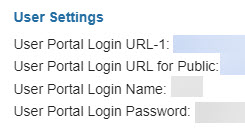
Note: When you go to this web page you may get a “Your connection is not private” message. Click on the Advanced button and then the Proceed to ….. (unsafe) to see the login page. This connection is fully encrypted. The reason you get this message is that the phone system is using the Grandstream manufacturer’s SSL certificate so it can’t definitively say you are connected to a specific phone system and so you get the warning that it might be unsafe. It is safe.
You will then click on the Grandstream Wave link highlighted in green below.
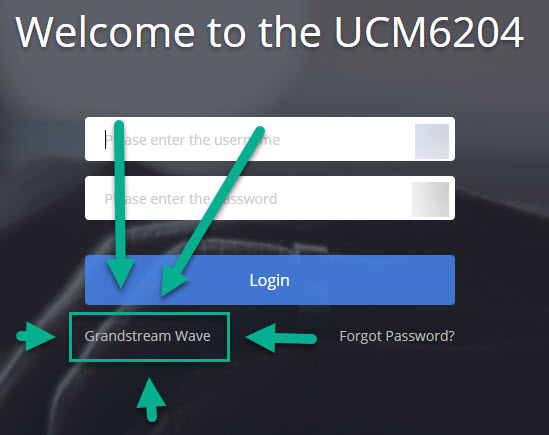
On the next screen enter the User Portal Login Name: information from the “Your Account of UCM” email into the Account field. This is typically your 4 digit extension number.
Enter the User Portal Login Password: information from the “Your Account of UCM” email into the Password field.
Then click the Login button.
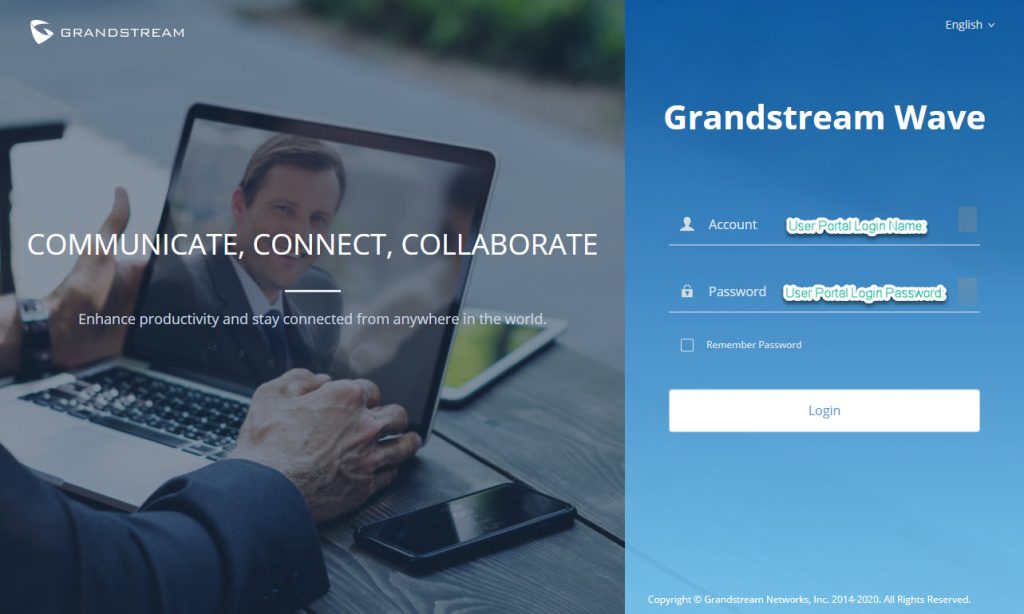
Next you will have to enable permissions to allow the web application to work. Click on the Not Secure (#1) button next to the website URL.
If Camera, Microphone, Notifications, Pop-ups and Redirects and Sound are not all “Allow” (They usually are “Not Allowed” and not listed here the first time you use this website) as below click on Site Settings (#2) to add/change them.
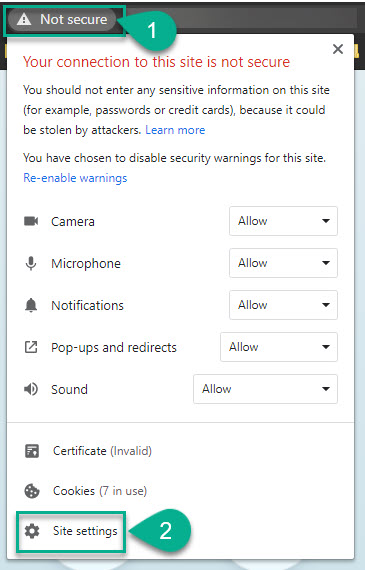
Then on the page that opens make sure you “Allow” for all the following. Note: This is specific to this web page and will not affect any other websites.
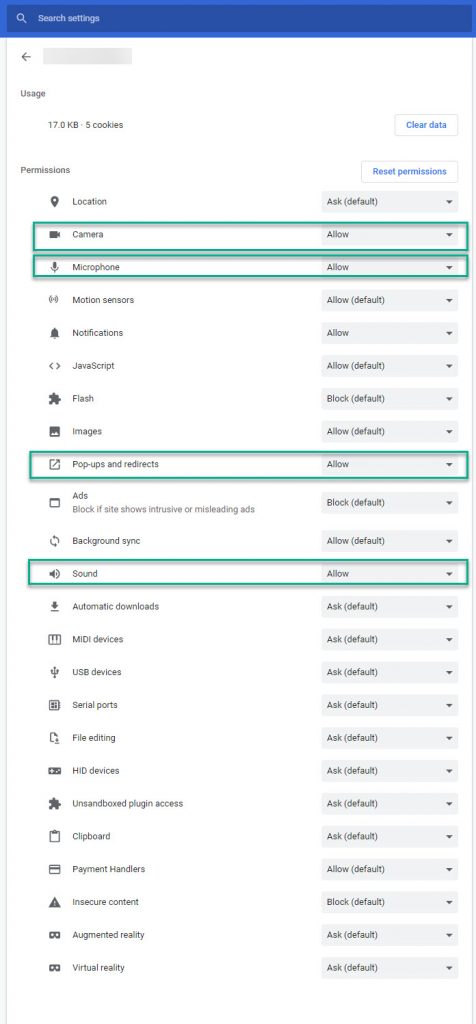
Next close this window. When you go back to the original window it will ask you to reload. Click the Reload button.

After you reload the page click on your extension number in the top right hand of the web page and go to Audio Settings and select your Microphone and Speakers and Test them.
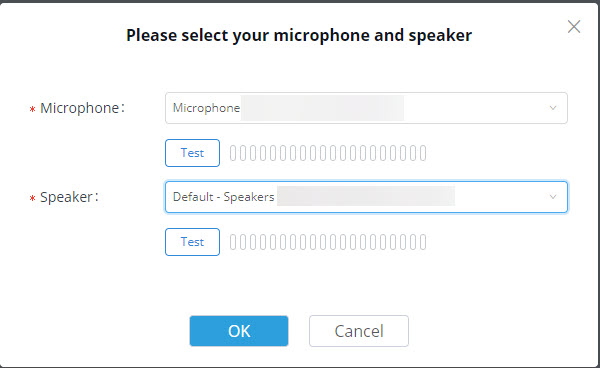
After testing click in the keypad in the lower left hand corner to get the dial pad and make your first phone call.

We strongly suggest calling your cellphone and making sure it works to your satisfaction before calling clients.
For more details see https://www.grandstream.com/sites/default/files/Resources/wave_webrtc_guide.pdf beginning at page 14 for details on how to use this web application.
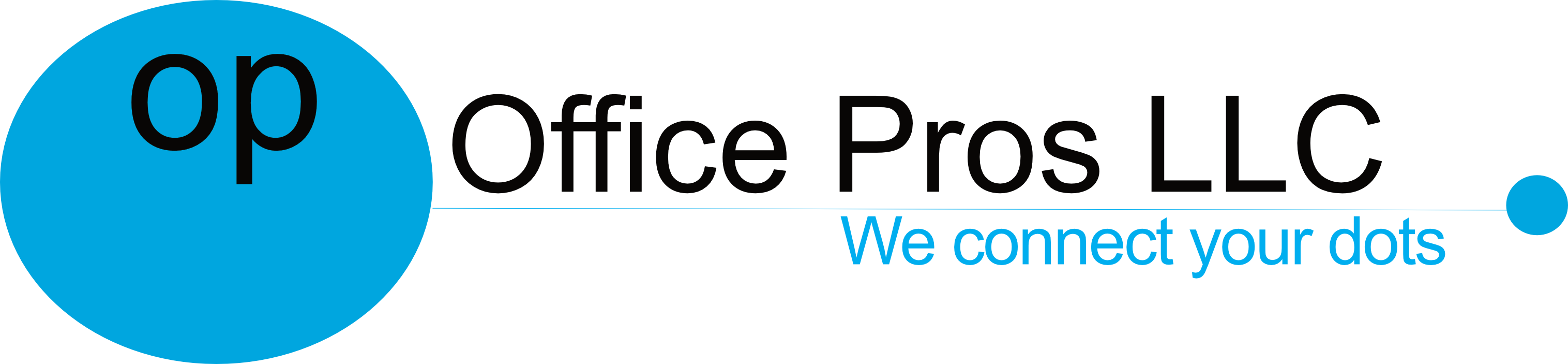
 Next Post
Next Post